For Mac, install OpenCV 3 with MacPorts. The tools will be installed to /opt/local/bin, which should already be in the system's PATH variable. For Mac, install OpenCV 3 with Homebrew. The tools will be installed to /opt/local/bin or opt/local/sbin, which should already be in the system's PATH variable. Import opencv img = cv2. Imread ('TheCureRules.png') Problems with traditional installation methods. There are many ways to install OpenCV. The standard approach is to download it from the OpenCV website and then compile and install OpenCV using the software building utility “CMake” all within a virutal Python environment.
Overview
Despite the wealth of information on the internet, installation guides for openCV are far and few between. Whilst we have used openCV packages in previous projects they have always been wrapped in an addon format, which obviously makes it easier to use but, for a forthcoming project we needed the ability to access the library directly. Briefly, openCV is a library of functions which mainly focuses on image analysis, processing and evaluation. In lamen’s terms, it allows computers to process and understand images and other forms of visual data.
In this post we will explain how we managed to work around the mysterious installation process, and provide a simple set of instructions that will enable you to install, build and use the openCV libraries and binaries on your system.
Download Opencv For Mac
First you will need:
- Mac OSX Yosemite 10.10
- Command Line Tools (This is done from inside XCode)
Ready … lets begin!
Building OpenCV
Update:
Having rebuilt openCV using the XCode again the makefile for some reason is not generated, will try and find out why. For now use the Terminal method as outlined below.
Attention: Steps 2 a and b document methods of installing both the static and shared libraries.
Step 1:
Download openCV and unzip it somewhere on your computer. Create two new folders inside of the openCV directory, one called StaticLibs and the other SharedLibs.
Step 2a: Build the Static Libraries with Terminal.
To build the libraries in Terminal.
- Open CMake.
- Click Browse Source and navigate to your openCV folder.
- Click Browse Build and navigate to your StaticLib Folder.
- Click the configure button. You will be asked how you would like to generate the files. Choose Unix-Makefile from the Drop Down menu and Click OK. CMake will perform some tests and return a set of red boxes appear in the CMake Window.
You will need to uncheck and add to the following options.
- Uncheck
BUILD_SHARED_LIBS - Uncheck
BUILD_TESTS - Add an SDK path to
CMAKE_OSX_SYSROOT, it will look something like this “/Applications/Xcode.app/Contents/Developer/Platforms/MacOSX.platform/Developer/SDKs/MacOSX10.9.sdk”. - Add x86_64 to
CMAKE_OSX_ARCHITECTURES, this tells it to compile against the current system - Uncheck
WITH_1394 - Uncheck
WITH_FFMPEG
Click Configure again, then Click Generate.
When the application has finished generating, Open Terminal and type the following commands.
Enter your password.
This will install the static libraries on your computer.
Step 2c: Build the Shared Libraries with Terminal.
- Open CMake.
- Click Browse Source and navigate to your openCV folder.
- Click Browse Build and navigate to your SharedLib Folder.
- Click the configure button. You will be asked how you would like to generate the files. Choose Unix-Makefile from the Drop Down menu and Click OK. CMake will perform some tests and return a set of red boxes appear in the CMake Window.
You will need to uncheck and add to the following options.
- Check
BUILD_SHARED_LIBS - Uncheck
BUILD_TESTS - Add an SDK path to
CMAKE_OSX_SYSROOT, it will look something like this “/Applications/Xcode.app/Contents/Developer/Platforms/MacOSX.platform/Developer/SDKs/MacOSX10.9.sdk”. - Add x86_64 to
CMAKE_OSX_ARCHITECTURES, this tells it to compile against the current system - Uncheck
WITH_1394 - Uncheck
WITH_FFMPEG
Click Configure again, then Click Generate.
When the application has finished generating, Open Terminal.
Enter your password.
This will install the shared libraries on your computer.
Make an Application
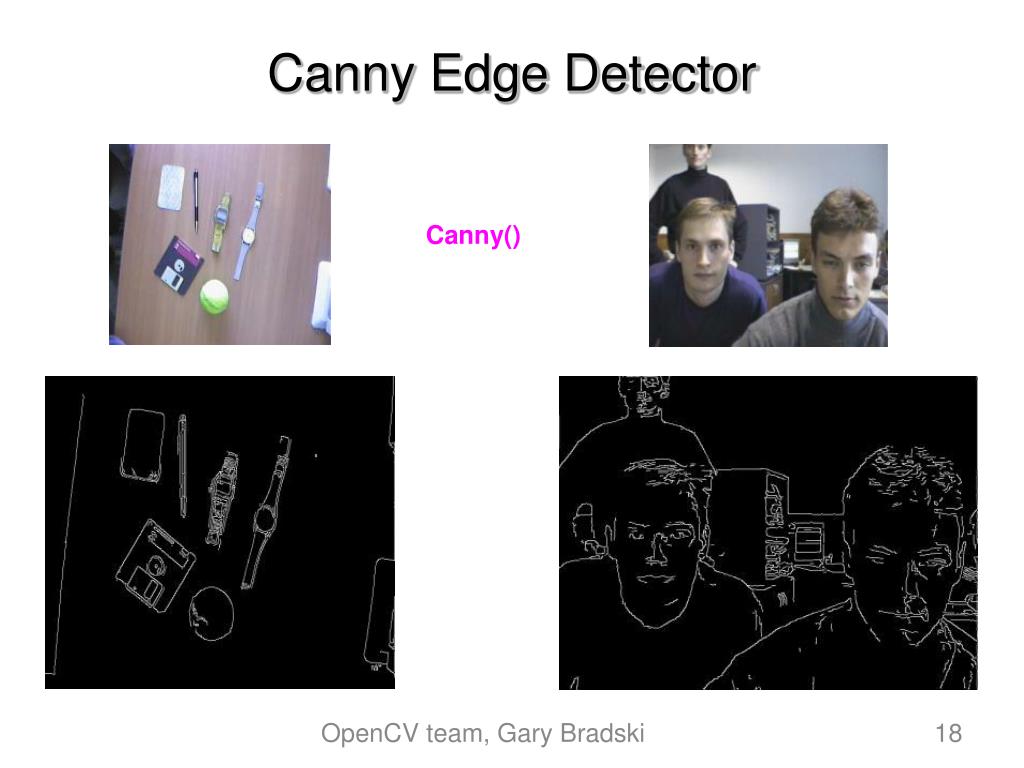
This is a very basic example, but the similar principles can be applied to other code.
For this post, lets make an application that shows two images, one normal and one that has been put through a blur filter.
Step 1:
- Create a new folder somewhere on the computer.
- Inside the folder, create a CMakeLists.txt file then create a BlurImage.cpp file.
- Then add an image file.
For this example I’ll use this fruity number.
Step 2:
Open the BlurImage.cpp in your favourite text editor and add the following text.
Save the file.
Step 3:
Open the CMakeLists.txt file then add the following text.
Save the File.
Step 4:
Open Terminal and navigate to your applications directory.
This will generate both the makefile and the executable file.
Then type ./BlurImage image.jpg
Yay … it works all you need to do is add your own .cpp file and alter the .txt file. Then follow the above commands.
For more detailed examples go to the openCV Tutorial Page, or check out the sample folder inside the opencv folder.
Huge thank you to Daniel Shiffman, whose guide put us on the right track : http://shiffman.net/2011/01/23/how-to-build-opencv-static-libraries-mac-os-x/
Our Services
OpenCV.ai
Hire a team of AI experts now.
AI Courses
Opencv Java For Mac
Learn OpenCV and Artificial Intelligence from the experts. Join the revolution.
OpenCV AI Kit
Smart Camera with hardware accelerated neural networking and stereoscopic depth perception.
Opencv For Machine Learning
Sponsors and Partners
Our Blogs
Open Source
Opencv For Mac Os
OpenCV is open source and released under the BSD 3-Clause License. It is free for commercial use.
Optimized
OpenCV is a highly optimized library with focus on real-time applications.
Opencv For Machine Learning
Cross-Platform
Opencv For Linux/mac
C++, Python and Java interfaces support Linux, MacOS, Windows, iOS, and Android.