FAQ Firmware Download AP80 Pro V1.3 Firmware AP80 Pro V1.1 Firmware. SONATA HD-D Pure Music Sonata HD DAC CableV2.0. Sony and the Environment How we’re reducing our eco-footprint through energy efficiency and recycling initiatives. Sony Pictures The hub for your favourite movies and TV shows. Sony Music Classic artists to today’s stars, local and global.
What is the best audio recording software for Mac users to record audio on Mac computer? How to determine which audio recording software is the best Mac audio recording software? It's up to personal preferrences. Some Mac users might prefer recording to editing, while others might require a piece of best audio recording software for Mac to edit as well as record. No matter what you need, this post would provide you several best audio recording software for Mac computer. You could freely select the best audio recording app for Mac that meets your needs.
Part 1: 6 Best Audio Recording Software for Mac
The best audio recording software for Mac computers could of course include the ability to recording audio files from multiple sources like computer audio, streaming audio, microphone voice, online radio, etc. The second condition to weigh a Mac audio recorder as the best audio recording app for Mac is the output recording quality.
No.1: Leawo Music Recorder for Mac
As the No.1 best audio recording software for Mac, Leawo Music Recorder for Mac could easily record audio of any source and get music for free on Mac. It supports multiple audio sources and audio output formats. This best audio recording app for Mac could record audio from computer including computer audio, streaming audio, online music, radio, etc. and audio input through microphone on Mac. You could use this best audio recording app for Mac to record and save audio on Mac into M4A, MP3 and WAV audios, with output audio Bit Rate and Sample Rate adjustable. What's more, this best Mac audio recording software could automatically download and add music tags like song artist, album, album artwork, song name, etc. to complete music info. The embedded music tag editor allows people to manually edit music tags. This feature is especially useful for music recording and downloading. If you like, you could directly apply recorded music files to iTunes within this best audio recording software for Mac.
No.2: Audio Recorder Pro
As the best audio recording program for Mac, Audio Recorder Pro acts far more than audio recording. As the best audio recording for Mac, it could record music from YouTube, Napster, Rhapsody, Skype, iChat, microphone audio, etc. and edit recordings afterwards. Like Leawo Music Recorder for Mac, it also provides Mac users with splitter function to split recordings upon time gap.
No.3: Audio Hijack Pro
Audio Hijack Pro is also the best audio recording program for Mac users that prides itself on being able to record audio from any input whatsoever. If you can hear audio, you can record audio Mac OS X. You can even record audio from multiple applications at once – good for recording interviews on Skype, for instance.
Multiple formats are supported, and recording is even crash-protected, so you won't lose audio if the app crashes whilst recording. A few effects are included, and the interface is impressive.
No.4: Audacity
The open-source program gives users a wide range of options for recording and editing audio, all tied together with a simple interface. And it is the best free audio recording software for Mac users. Everything Audacity offers is free of charge. Compared to other notable DAWs such as ProTools and Sound Forge, Audacity's layout is very minimalist. There are toolbars for navigating a track, editing it, and mixing. When tracks are loaded, they will appear as waveforms, and users can edit specific sections of a track by highlighting the appropriate section of the waveform. Navigating the interface is easy, although it may take time for new users to figure out what every specific tool does. As far as editing goes, Audacity offers a surprisingly robust set of tools for a free program. Users can adjust pitch, bass, and treble, or normalize noise and add effects like reverb and phasing.
No.5: Ardour
As another best audio recording app for Mac, Ardour lets you record, edit and mix tracks, using an interface that can be professional-enough as well as easy-to-get-used-to at the same time. Ardour can be useful for professionals such as audio engineers, musicians, sound track editors and composers. While Ardour lets audio engineers mix their MIDI projects with ease, the enhanced recording options would do well for musicians and composers. When we consider the features aspect, Ardour has a lot to talk about: support for editing hardware makes everything easier while multi track recording makes sense too. There are advanced options in the editing and mixing section too. For instance, you have Routing, Inline Plugin Control, etc in mixing section. It is to be noted that productivity of Ardour can be made to fit your requirement using certain plug-ins.
No.6: Garageband
Bundled with Apple's iLife suite of apps, Garageband is best free audio recording software for Mac users to record audio on Mac computer. Everything Audacity has to offer is free of charge. It is a stylish and comprehensive audio recording tool. Although it can't record from the same versatile array of sources, it has powerful editing features and is well on the way to being a professional tool.
Garageband is particularly good for creating podcasts and ringtones for your iPhone, with advanced support for both included.
Part 2: How to Record Audio on Mac with Leawo Music Recorder for Mac
To help you easily record audio on Mac, we would like to show you how to record audio files on Mac with the best audio recording software for Mac - Leawo Music Recorder for Mac. You could choose to record audio from Mac computer like audio files on local drive, music from video sharing sites or online radio stations, streaming audio, or input audio from your Mac's microphone.
Leawo Music Recorder

☉ Record any music file from computer stream audio and built-in input audio.
☉ Record music from 1000+ music sites like YouTube, Facebook, Veoh, VEVO, etc.
☉ Schedule music recording via the internal recording task scheduler.
☉ Automatically/manually add and complete music tags like artist, album, cover, genre, etc.
Download and install this Mac audio recording software on your Mac computer and then launch it. Follow the below steps to learn how to record audio on Mac with this best Mac audio recording software.
Step 1: Set Audio Source
Click the little microphone icon on the interface to enter the 'Audio Source' window, where you need to choose either 'Record Built-in Audio' option or 'Record Computer Audio' according to your needs. For audio from computer, choose the latter one. For audio recording from microphone, choose the former one. It could perform as the best voice recording software for Mac to record vocie and sound from microphone on Mac.
Step 2. Set output
Go to 'Leawo Music Recorder > Preferences > Format' to set the output format from MP3 Audio, WAV Audio and W4A Audio. If you need, you could change the audio parameters like bit rate and sample rate. After that, go to 'Preferences > General' to set output directory.
Step 3. Start to record audio on Mac
With all settings done, return to the main interface. Get source audio files ready. Then click the red 'Start' button to start recording audio before you play back audio file or input voice/sound through microphone. If you only need to record a clip of the source audio file, play the audio file first and then click the red button at the point you want to record. Stop at any point you want by clicking the red button again.
Step 4. Edit audio tags
As mentioned above, Leawo Music Recorder for Mac is able to automatically download and add music tags if you're recording music on Mac computer. But you could still adjust audio tags by entering 'Library > All Recordings' to choose the audio recording and right click it to select 'Edit Music Tags' option. You could change audio tags like recording title, artist, and genre.
For Windows computer, please turn to Leawo Music Recorder to record audio on Windows computer with ease.
To browse this site correctly, enable JavaScript.Desktop applications that enhance the quality and efficiency of production work such as remote shooting and RAW development.
Desktop applications that enhance the quality and efficiency of production work such as remote shooting and RAW development.
Imaging Edge Desktop allows you to log into your account, browse or develop RAW images, and perform remote shooting.
Remote
Remote (tether) shooting function using live view.
Remote shooting with Wi-Fi/USB connection
In addition to wired connection with USB, remote (tether) shooting* with Wi-Fi wireless connection is also supported.
* For supported cameras, please see here.
Composition adjustment (grid, guide, live view)
You can fine-tune your composition using a grid, guide, and overlay display.
Focus adjustment (area specification focus, magnified display)
You can perform precise focus adjustment efficiently by using area specification focus, magnification display and fine-tuning with manual focus.
Viewer
You can browse or rate RAW images and apply batch edits made with Edit.
Enabling efficient image selection by linking with the 'Remote' and 'Edit' functions.
- 1. The result of shooting image can be quickly displayed by working together with 'Remote'. It also enables you to check the shooting image by using grid and guides.
- 2. A list of image data such as RAW and JPEG is displayed. Using 'Viewer', you can select images to be used for 'Edit' to develop RAW images.
- 3. You can output rating information in compliance with XMP (Adobe compatible).
You can browse and check shooting images in three display formats.
Thumbnail display
Preview display
Comparison display
Edit
Supports high-quality RAW development work in conjunction with your camera.
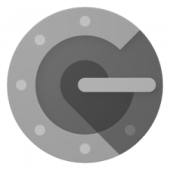
High-quality RAW development adjustment function
- 1. You can adjust the image quality such as brightness, hue and white balance.
- 2. You can adjust the image quality of ARQ-format images generated by Pixel Shift Multi Shooting and develop them into TIFF, JPEG, or other formats.
In 'Pixel Shift Multi Shooting' the camera shoots four RAW images while shifting the image sensor. You can generate images with a higher resolution than is possible with regular shooting by combining the four RAW images on a PC. This is helpful when shooting still subjects, such as works of art and buildings.
In addition, when combined with ILCE-7RM4, the camera can shoot 16 RAW images to achieve ultrahigh-resolution shooting with information equivalent to 963.2 million pixels (approx. 60.2 million pixels x 16).
Remote
Remote Shooting using a PC/Mac
Remote : Remote Shooting using a PC/Mac
After connecting the camera and your PC/Mac via USB, you can use Remote to perform Remote Shooting. You can check the composition, focus, and exposure on your PC/Mac screen before you shoot.
Viewer
Combining and browsing the shot images
Viewer : Combining and browsing the shot images
When you are done shooting, the uncombined RAW images (ARW format) are transferred to your PC/Mac. Combined RAW data (ARQ format) is automatically generated on your PC/Mac, and you can browse it using Viewer.
With Viewer, you can also combine and browse images shot with Pixel Shift Multi Shooting using only the camera and not PC/Mac.Edit
Adjusting the image quality and Output
Edit : Adjusting the image quality and Output
The combined image can be developed into the JPEG or TIFF format by adjusting the image quality using Edit.
Sony Music Center App Amazon Kindle
You can create time-lapse movie using still images (RAW/JPEG) captured during interval shooting.
Convenient functions for video production such as batch adjustment of RAW still images and 4K video output are available.
Copyright 2021 Sony Imaging Products & Solutions Inc.
