By creating GIF from screen capture, you can turn the recorded video clips into loop GIF animations. It is a good way to show others how to use the certain program or do something. You may wonder that is it necessary to record a GIF? Well, if you save the same content as MP4 or other formats, the file size will be much larger. That’s why you need a GIF screen recorder.
Then here comes the question, what is the best software for screen capture, especially for the screen GIF capture tool? This article collects top 10 screen recorders to record screen to GIF on Mac and Windows. You can capture screen motions into animated GIFs with ease.
- Part 1: Top 10 GIF Screen Capture Software for Windows and Mac
- Part 2: How to Capture Screen and Make GIF
- Part 3: FAQs of GIF Screen Capture
Download Screen Recorder. Free and safe download. Download the latest version of the top software, games, programs and apps in 2021. قم بتنزيل آخر نسخة من Camtasia لـ Windows. حزمة تعديل الفيديوات الكامل الميزات. Camtasia هو حزمة رائعة من الأدوات المصممة خصيصا للمستخدمين الذين يحبون تعديل.
Part 1: Top 10 GIF Screen Capture Software for Windows and Mac
1. Aiseesoft Screen Recorder
If you are looking for an easy-to-use and powerful GIF screen recorder, Aiseesoft Screen Recorder can be your first choice. You can capture any activity with the customized screen area. Your computer will not slow down or crash due to screen recording. Later, you can save the captured screen video as GIF format directly. With the built-in editing features, you can clip, trim, add labels and apply more effects within Screen Recorder.
Pros
- Get smooth GIF recording without lagging or crashing.
- No time limit.
- Use hotkeys to control the whole screen recording process.
- Offer the built-in screen drawing tools to add personal labels.
- Intuitive, clean, safe and easy to use.
- Available for both Windows and Mac users.
Aiseesoft Screen Recorder is a lightweight GIF screen recorder for Mac and Windows. Want to know how to screen capture animated GIF with it? You can move to Part 2 to get the complete GIF screen capture tutorial.
2. ScreenToGIF
It is a free and open source GIF screen recorder with no ads. You can make a GIF screen capture on Windows by using ScreenToGIF. There are 3 different modes to record screen video, include Screen, Webcam and Sketchboard. You can edit while recording screen on Windows. Moreover, you can even edit GIFs by adding text, subtitle, title frame and more. Many users report that ScreenToGIF crashes on Windows 7. You can visit its official site to figure out how to fix.
Pros
- Record screen GIF flexibly.
- Apply basic drawing tools to create contents while recording.
- Record your screen and save as GIF on PC for free.
Cons
- ScreenToGIF does not show up in the Windows Start menu or apps list.
- Support Windows only.
3. ShareX
ShareX is capable to save screen capture as GIF on Windows 10/8.1/7. Of course, you can record screen and save as MP4, MKV and other video formats too. ShareX is an open source screen capture tool for PC. You can get many capture methods and upload/output methods from the GIF screen capture freeware.
Pros
- Screen capture Windows screen with no cost.
- Get over 50 image, text and file uploading methods.
- The interface is easy to understand.
Cons
- You need to download and install FFmpeg before screen recording with ShareX on Windows. Since ShareX is an open source screen recorder, there is no warranty to record screen to GIF with ShareX.
4. Recordit
Recordit offers the GIF and Twitter support for both Windows and Mac users. Well, you can record screen to GIF for free no more than 5 minutes. Your recorded screen video will be uploaded to the Recoverit online server by default. In addition, you can create a URL to share the GIF screen capture. Thus, others can download the GIF animation via social network directly.
Pros
- Get free GIF screen capture within 5 minutes from Recordit.
- There is a preview window for the recorded video and audio file.
- Upload the recorded GIF file to Recordit online database automatically.
Cons
- Users need to upgrade to Recordit Pro to screen capture GIF with 4fps and higher frame rate.
5. LICEcap
You can capture any part of your desktop and then save as GIF format. LICEcap is similar to ScreenToGIF and Recordit. If you are familiar with those two screen recorders, you can create GIF through screen recording by LICEcap easily too. It is true that LICEcap’s interface is kind of outdated. If you are good at developing, you can contribute and improve its performance.
Pros
- Draw on the screen to capture any area on your computer.
- Create animated GIF screen capture on Mac, Windows and Linux.
- Support mouse button press recording support.
Cons
- There is no 64-bit version. You can get the basic screen recording features from LICEcap only.
6. GifCam
GifCam allows users to screen capture GIF on Windows for free. You can record screen with different frames and dimensions. With the draw green screen feature, you can create part moving part easily. Moreover, you can create smooth GIF with 10 FPS, 16 FPS and 33 FPS. Be aware that some websites bundle GifCam with malware or adware. Thus, you need to be careful.
Pros
- Add text to your GIF screen recording.
- Create smooth GIF animation with 3 frame rate options.
- Get the Gigabyte Memory usage limit in case of slowing down the whole performance.
Cons
- It is hard to tell which site offers the clean version of GifCam. If you really want to use GifCam as your GIF screen capture software for Windows, you had better install virus cleaning software in advance.
7. Icecream Screen Recorder
The GIF screen capture app is available on Windows, Mac and Android. You can record any area with webcam and save as .gif. The Zoom In feature can help you enlarge the certain part while recording. Well, your GIF video will be more professional than before. Furthermore, you can add your logo or other watermark to the screen recording. Thus, you can protect your work while uploading your recording file to YouTube or elsewhere.
Pros
- Screen capture GIF with no watermark on multiplatform.
- Save the recorded screen video as GIF and other formats.
- Take screenshots while recording.
Cons
- Iceacream Screen Recorder will slow down your computer the first few seconds you start recording. The cursor keeps blinking.
8. Gyazo
You can get HD Gyazo GIF to capture screen on Windows, Mac, iOS and Android. After you drag the certain area on the screen, you can start recording and make GIFs quickly. The free version does not offer editing tools. Thus, you need to upgrade to its Pro version to unlock more features. For Windows users, Gyazo offers a replay mode. Thus, you can record and capture live stream gameplays on Windows as animated GIFs too. Read more to get best game recording software here.
Pros
- Choose whether to capture the entire screen or the specific area.
- Insert notes, arrows, texts and more in your GIF screen capture.
- Share your screenshot on social channels, your website or send by email.
Cons
- The Gyazo free version is limited. You need to buy its full version to record screen video and audio.
9. GIPHY Capture
GIPHY Capture is a screen capture GIF maker for Mac. You can record screen into GIF animations with clicks. Moreover, GIPHY Capture allows users to trim the recording into clips. You can apply special effects to the animated GIF too. Actually, GIPHY Capture is also a search engine for GIF collections. You can save GIFs to your GIPHY account. What’s more, you can share GIFs with friends via a robust GIF keyboard.
Pros
- Screen capture GIF on Mac straightforwardly.
- Create GIFs with the detailed editing tools.
- Grab the last 30 seconds of the video with the new capture live feature.
Cons
- There is no Windows version for GIF screen capture. What’s more, some user interface elements of GIPHY Capture are nonstandard.
10. Fraps
Fraps is a game recording tool with a long history. You can record screen video as MP4 or AVI format. Well, you need to convert video to GIF manually. The Fraps free version allows users to record screen no more than 30 seconds. If you want to record a short screen video, you can run Fraps and then convert to GIF. Generally speaking, you need to combine Fraps and a GIF converter to get the GIF screen capture for Windows software. You can get top five Fraps alternatives to record video here.
Pros
- Record up to 120 frames per second.
- Record in resolution up to 7680 x 4800.
- A lightweight screen recorder for newbies.
Cons
- Fraps takes a lot of system resources during screen capture, especially for gameplay recording. Well, Fraps has not been updated since February 20, 2013.
Part 2: How to Capture Screen and Make GIF
If you want to get the one-stop GIF screen capture service, there is no doubt that Aiseesoft Screen Recorder can be the winner. You can take GIF screen capture on Windows and Mac smoothly and freely. The well-designed interface and easy-to-use filters are friendly to all users.
Here is the tutorial for how to screen capture animated GIF on Windows. You can download the Mac version and make GIF animation on Mac with ease too.
You can combine GIFs to make several recording files into a new file. If you cannot open GIFs, you can install a GIF player on Windows, Mac, iOS and Android. That’s all for top 10 GIF screen recorders. You can also get the complete tutorial to record screen to GIF on Mac and Windows here. Please share this post to help more people if it helps.
Part 3: FAQs of GIF Screen Capture
Can I record a GIF on my Mac screen?

Aiseesoft Screen Recorder is available for Mac. Use the Mac version of Aiseesoft Screen Recorder if you need to capture animated GIFs on Mac.
Download Aiseesoft Screen Recorder for Mac
What is the best Google Chrome extension for capturing animated GIFs?
Chrome Capture is a Chrome extension that allows users to capture GIFs directly from online websites.
How do I combine multiple GIFs into one together?
If you want to merge two or more GIFs together, follow the link below and read the guide.
Read the guide to combine GIFs into One
What do you think of this post?
Excellent
Rating: 4.9 / 5 (based on 206 votes)Follow Us on
- 5 Best Streaming Video Recorder Software - Record Streaming Videos
This article shares the top 5 best streaming video captures - Aiseesoft Screen Recorder, Camtasia, Jing, CamStudio, and Apowersoft Free Online Screen Recorder.
- How to Record Screen (Video & Audio) on Windows 10/8/7 and Mac
How to record your computer screen with video and audio? Here is the step-by-step guide to use the easiest screen recorder to make the recording on computer.
- How to Record Skype Video Calls on Windows 10/8/7 or Mac
This guide shows you how to record Skype video calls so that you can save these important Skype video calls for future use.
CamStudio is one of the most popular software with numerous key editing features. It has been ranked among the best screen capture programs available for free in the market. When looking for a software to begin your video recording experience, look no further than CamStudio software. The Camstudio free download exports video files and convert them into AVI format. The software is famous for its features of high-quality video recordings, webcam screen capture and video compression ability to assist with editing. The tool has the ability to record audio from the microphone and webcam and combine it with the system audio. You can personalize your video by adding annotations and captions. The easy to use interface allows you to explore all the features with ease.
The quality screen video recordings are ideal for short videos to use in a variety of ways; demonstrating the features of new software, creating short movies for training, tracking progress of programs taking long time to execute, recording short movies streams and recording steps that causes bugs in any faulty software. CamStudio also comes in handy when converting AVI files to SWF flash files. This article aims at taking you through its key features and how to download, install and use.
Download Camstudio
Before you begin the download process, it is important to make sure that your system meets all the requirements to be compatible with CamStudio.
- The operating system is all windows
- The RAM- at least 256 MB
- Hard Disk: at least 5MB empty
- Processor: 400MHz or later
CamStudio is a free program and can be downloaded from http://camstudio.org .
- Click on CamStudio.exe
- Save or run ‘exe’ file
- Installation will begin and take less than
Install Camstudio
After the downloading your CamStudio for mac or Windows, you can then launch the program. On the main menu you will have the file, region, options, tools, effect, view and help tabs.
The region part shows you the part of the screen that you would want to record. The region option allow setting the size of the region you want recorded, the fixed region will allow preset size of region to record while full screen allow for entire screen recording.
On the options tab, you can enable auto span and auto span speed. This useful when you have selected a region where the whole screen is not captured and by clicking auto span it automatically captures it. You also have the option of selecting the file where you can save your recorded videos. This is important to enable you locate the file easily.
Camstudio For Mac Free
For the recording option you can choose record without audio which is useful for silent animations. You have the option of recording audio from microphone. This is useful for narration of animation. The audio can also be recorded from the speaker which is useful when you are recording videos you are streaming online.
Camstudio For Mac Os X
The audio options will also allow you to select the microphone from which to record, the recording format and the volume settings among others. The default setting is also available except when you are using your microphone. The audio options allow for downloads and using the lossless codec to reduce the size of the video record that can easily be downloaded on YouTube.
There are the cursor options available in CamStudio that improves the visibility of the cursor during video recording. You can change the color, the size, shape or opt to hide it completely. The cursor is usually visible during your recording playback and hidden during recording.
Key Features of Camstudio
Screen capture options
CamStudio allows you to record the whole screen, a selected section of the screen or the combination of the screen record and the webcam. Recording part of the screen or the whole screen is vital when explain a process or making tutorials while carrying out the step by step process on your screen. The selective screen recording is made possible by the use of the auto pan option of the Camstudio recording. This allows your mouse to follow the region of the screen you want to record. Combination of the screen and webcam recording is necessary when you are making personalized videos where the system audio, microphone and microphone audio are capture and combined as one in video. Basically, the type of the recording highly depends on the type of the task you are recording.
Screen and video annotations
The video and screen annotations feature of CamStudio can either be text annotations or video voice-over. You can record your audio on either the speaker or the microphone with narrations on the background of the video. Annotations are important when you want to personalize the video and suit your targeted audience. The text annotation done on the screen communicates important information like the name of the organization, domain of the site or even further instructions related to the video recording.
HD quality video
CamStudio allows recording of up to 1280 x 720 HD quality videos. The quality of the video output mainly depends on the computer resolutions you are using. Video outputs files can either be Audio Video Interface (AVI) or Shack Wave Flash (SWF) formats. Many people prefer their output in the AVI format which they later convert to the WMV format using the windows movie maker for easier download to their YouTube.
Customized frame rate
The frame rate of your video on CamStudio can be customized under the video options. It is important to ensure that the capture Frame Rate Time the Playback Rate is equals to 1,000 milliseconds. This is imperative for maintaining the audio and video synch. Frame rate helps in creating a high-quality video output for your video recording.
Several codecs

The Camstudio download come with the Compressor and the DECompressor Codecs which help to reduce the output size. The Codecs allow you to reduce the motion pictures to small-sized files that can be used in any computer system without occupying a large space. The high motion videos are best when in the Xvid form since they will occupy less space in your system and have all the required information captured.
Cursor options
The other key feature of CamStudio is the variety of cursor options. They have varying sizes, cursor highlights and shapes. Cursor options are useful when selecting the region within the screen that you want to capture. You have the option of choosing the shape of the screen recording on your screen depending on your choice and preference. The cursor options help in customizing your video records depending on your targeted audience.
Easy to use
It cannot go without saying that CamStudio is an easy to use screen recording and editing tool. It has an intuitive interface that makes easy to explore through all the available features. The program comes with an easy to understand tutorial which takes you through all the features of the program and explains each of its functions.
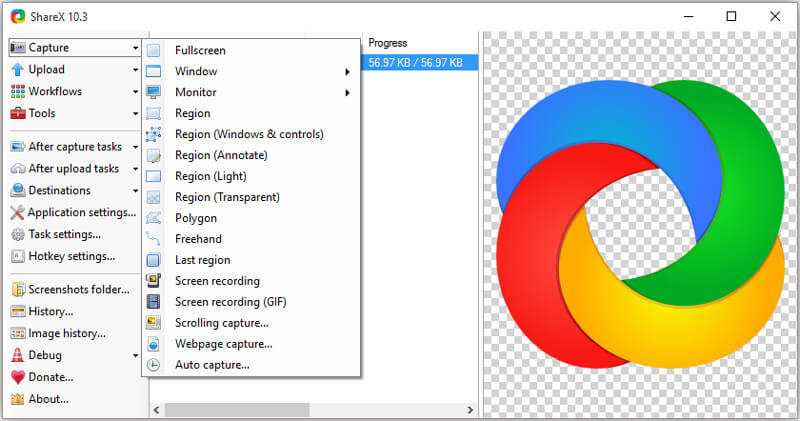
How to Use Camstudio
In order to start using CamStudio for free ensure that you have installed the program and the lossless codes. The codec is important in the program since it helps in compressing huge files into small files that are not buggy in the computer system. Set both programs and ensure they are properly installed in your system to start your first AVI recording.
- After launching the CamStudio program you will get the red button to start recording, black button to pause and blue button to stop recording.
- Begin by picking the region of the screen you want to record. It can be full screen or part of the screen.
- Select the resolution you want to use for the video content.
- Click the red image on the screen to start recording.
- On the option tab, you can pick whether you want the video is recorded without sound, sound from the speaker or from the microphone.
- Click the stop button or the blue button to stop recording.
- Save the file on your specified location for easier access. The files are automatically saved in the AVI/Flash format.
- If you do not want to edit the recorded file click on minimize the file on recording.
- When you do not want to open the CamStudio program on file tray, press F9 to stop recording.
When you are looking for a free screen recording and editing tool, the best option you can go for is download Camstudio for Windows 10. The free tool comes with numerous features ranging from easy to understand, selective screen recording, video and audio annotations and adjustable frame rates among others. CamStudio is an important learning program for beginners who can start learning short videos before advancing to the more detailed and professional videos. The fact that the program is free with all the numerous features makes it ideal for you when making short videos on a tight budget. Engage your screen casting and editing creativity the free CamStudio program!
The All-in-One Screen Recorder & Video Editor
- Record desktop screen and webcam simultaneously
- Edit recorded clips quickly with a wide range of professional tools
- Built-in plentiful templates and effects
- Export to MP4, MOV, MKV, GIF and multiple formats