This page covers complete solutions to help you resolve 'How to remove write protection from SanDisk pen drive' issue in two parts. If your SanDisk device is write protected, follow to unlock it now:
Dec 11, 2020 First, you need to choose a reliable tool to remove the write protection from SanDisk pen drive. As recommended on this page, Regedit.exe, Write-protection removal tool or CMD command in Part 1 can all work. Next, you need to format the device ready for saving data again. How do you remove write protection on a USB stick?
- Remove Write Protection from Sandisk USB/Pen Drive/SD Card
- Method 1. Use Anti-Virus/Virus Removal Software
- Method 2. Use CMD
- Method 3. Use CMD Alternative
- Method 4. Use Regedit.exe
- Method 5. Uncheck Read-Only Status
- Format Sandisk memory card & USB flash drive
These methods also work to remove write protection from SanDisk Cuzer, SanDisk Ultra, SanDisk Adapter, etc., serials of USB, SD, external hard drives on Windows 10/8/7/XP/Vista for free.
SanDisk Write Protected Error and Its Causes
'The SanDisk SD card in my digital camera won't let me delete or take pictures. So I want a SanDisk repair tool to fix the problem. When I did the job using the Windows disk management tool, it shows write protected error. How do I get my SanDisk memory card off write-protect!?'
'I bought a 128GB SanDisk Ultra USB 3.0 flash drive. But when I tried to reformat it for other usages, Windows says 'the Disk is Write Protected'. How can I remove the write protection from the Sandisk USB flash drive and format it successfully?'
'I cannot format my Sandisk pen drive because it is write-protected. Is there any Sandisk write protected removal tool that can help to format write protected pen drive?'
Sandisk writes protected error usually happens when you trying to format a Sandisk storage device. It is an issue that has disturbed lots of users for a long time. What makes the SanDisk devices write protected? Here are the main causes that you should learn first and then find the respective write protection removal tool to get rid of this error efficiently:
- Locked SanDisk storage device displays as write-protected
- SanDisk device gets infected by virus or malware
- The device gets encrypted by third-party write protection software
- SanDisk device contains bad sectors
- Physical damage
Have you ever encountered such a similar Sandisk write protected issue? Now, it is no longer a problem. Pick up one of the following listed SanDisk write protection removal tools, you can remove the write protection from the Sandisk device and then format it with ease.
Note: To get rid of the write protection error from your SanDisk device and make the device work again, you will need to use the recommended write protection removal tools in Part 1 at first, and then format it to a recognized status using formatting utility in Part 2.
Part 1. Remove Write Protection from Sandisk USB/Pen Drive/SD Card
- Notice:
- If your SanDisk USB, pen drive, or SD card is physically locked, unlock your device first.
- If the device becomes accessible after turning the switch to ON, you can open the SanDisk device and make use of your data again.
- If the device still displays 'The disk is write protected' error, pick up one SanDisk write protection removal tool to clear the error immediately.
Here we collected 4 write protection removal tools. You can pick up the right one and follow the tutorials below to bring your SanDisk USB pen drive or SD card, etc. come back to life:
- 1. Run Anti-Virus or Virus Removal Software
- 2. Run DiskPart CMD Command
- 3. Use CMD Alternative Tool
- 4. Use Registry Editor
- 5. Use File Explorer Properties Settings
Let's check how to remove write protection from SanDisk USB, pen drive, SD card, etc. with each tool now.
Method 1. Clear Write Protection from SanDisk using Anti-Virus/Virus Removal Software
Applies to: Clear up SanDisk storage devices that display write-protected due to virus infection or malware encryption.
Sometimes, viruses or malware may infect and encrypt a SanDisk storage device, making it inaccessible, displaying as write-protected. The most effective way is to run anti-virus or virus removal software to clear the write protection from SanDisk devices.
Here is a list of 2020 best anti-virus software for you to try and clear device write protection:
- Norton Antivirus
- McAfee
- ESET NOD32
- Avast
- AVG
Step 1. Download and install anti-virus or malware removal tool on your computer.
Step 2. Connect or insert the write-protected SanDisk device to PC.
Step 3. Run anti-virus or virus removal software to scan and clean up the SanDisk storage device.
When the cleaning process completes, you can open SanDisk storage device and make use of the saved data again.
Method 2. Unlock SanDisk Write-Protected Device using CMD
Applies to: Unlock write-protected SanDisk device using DiskPart CMD command for free.
CMD attribute disk clear command is a free and practical resolution that you can apply to fix write protected Sandisk SD card or USB flash drive.
- Tip
- As CMD write protection removal commands require to clear the whole device, which may result in data loss, we would like to recommend you run data recovery software to bring the lost files back.
Connect your SanDisk device to your computer, and follow to remove the write protection in a few simple steps:
Step 1. Press 'Windows + R' and enter cmd. Open Command Prompt as Administrator.
Step 2. Type diskpart and hit Enter.
Step 3. Type the following command lines and hit Enter each time:
- list disk
- select disk # (# is the number of your SanDisk USB/SD card/SSD drive that you want to remove write protection from.)
- attributes disk clear readonly
Step 4. Type exit and hit Enter to close DiskPart.
When the above process completes, re-connect your Sandisk USB flash drive or pen drive again, and you will find the write protection is removed. The device is no longer write-protected.
Method 3. Using CMD Alternative - SanDisk Write-Protection Removal Tool
Applies to: Remove write protection from SanDisk storage devices using CMD alternative, one-click write-protection removal tool.
Being similar to CMD disk attribute clear command, EaseUS Tools M is an all-in-one SanDisk write-protection removal tool to unlock your SanDisk storage devices.
If you are not professional in computing management and not familiar with command lines, don't worry. EaseUS R&D team has promoted a fresh kit for helping you resolve the write-protection issue on your hard drive, external hard drive, USB or SD card, etc., devices.
EaseUS Tools M is a practical computer fixing tool that is safe and light-weighted. It's a perfect alternative to the command line.
Use this one-click tool to solve the write-protection issues on your own:
Step 1: DOWNLOAD and install EaseUS Tools M for free.
Step 2: Run EaseUS Tools M on your PC, choose the 'Write Protection' mode.
Step 3: Select the device which is now 'Write-Protected' and click 'Disable' to remove the protection.
Method 4. Remove Write Protection from SanDisk Pen Drive using Regedit.exe
Applies to: Manually remove write protection from SanDisk pen drive, USB, SD, etc. using Registry Editor - Regedit.exe, free.
Note that Registry Editor - Regedit.exe is a Windows built-in tool for executing some advanced computer management operations on a computer. If you are not familiar with Registry Editor, try the above 3 methods.
Any false operation may cause programs or Windows features to malfunction. Be very careful with the following write protection removal steps:
Step 1. Click 'Start', type Regedit in the search box.
Click 'Regedit.exe' to open the Registry editor when you see it is displayed at the top of the list.
Step 2. And then navigate to the following key:
ComputerHKEY_LOCAL_MACHINESYSTEMCurrentControlSetControlStorageDevicePolicies
Step 3. Double-click on the WriteProtect value in the right-hand pane of Regedit.exe.
Change the Value data from 1 to 0 and click 'OK' to save the change.
Step 4. Close Regedit and restart your computer.
Method 5. Uncheck Read-Only Status, Remove File Write Protection
Applies to: Remove write protection from Read-only file that misleads users to believe the device is write-protected.
Sometimes, when a single file is with Read-only state will prevent you from visiting it. It may also mislead users to believe that the device is currently write-protected.
Here is a quick way to remove the read-only status, removal file write protection on your SanDisk or other brands of storage devices:
Step 1. Connect SanDisk device to your computer, open and right-click the file with write protection error.
Sandisk Usb Write Protection Removal Tool
Step 2. Click 'Properties' and go to the General tab, check the Attributes option on the bottom.
Step 3. Uncheck the 'Read-only' option and click 'Apply' to save this change.
When you are done with the write protection removal steps, it is not the end yet.
To make your device ready and secure for saving data again, it's highly necessary to reset the SanDisk file system by formatting. In Part 2, you can format the Sandisk device as normal in only a few clicks using a third-party free formatting tool - EaseUS Partition Master Free Edition.
Part 2. Format Sandisk Device after Removing Write Protection
Applies to: Format inaccessible, unopenable, RAW SanDisk USB, flash drive, pen drive, SD card, external hard drive, etc., to reusable again.
Before the formatting, if you can access the SanDisk, remember to copy and back up your data to another secure location in case of data loss.
Note that the free format tool is unable to format a write-protected device directly, which means you have to remove the Sandisk write protection first.
In this part, we will recommend a free formatting tool EaseUS Partition Master Free to assist you in formatting an SD card, USB flash drive, pen drive, and other storage devices after you remove the write protection.
Download SanDisk write protected format tool to solve the write-protected issue. Insert your SanDisk USB/flash drive/pen drive/SD card/external hard drive to your PC, then right-click write-protected SanDisk drive and select 'Format' option.
Let's check how to format your unlocked SanDisk USB pen drive, SD card, etc. to reusable again:
Step 1. Launch EaseUS Partition Master, right-click the partition on your external hard drive/USB/SD card which you want to format and choose the 'Format' option.
Step 2. Assign a new partition label, file system (NTFS/FAT32/EXT2/EXT3), and cluster size to the selected partition, then click 'OK'.
Step 3. In the Warning window, click 'OK' to continue.
Step 4. Click the 'Execute Operation' button in the top-left corner to review the changes, then click 'Apply' to start formatting your external hard drive/USB/SD card.
When you finish the formatting, your SanDisk storage device is secure for saving data again with no write protection issue. You may save your files back to the SanDisk device again.
If you lost files after formatting, don't worry. You can try reliable SanDisk recovery software to help you fully recover lost files after formatting.
Conclusion
Being efficient, safe and easy, the above guide is the best solution to remove write protection from the SanDisk pen drive. You can try it with no hesitation whenever you have Sandisk write protected issue using a Sandisk write protected removal tool & write-protected format tool.
People Also Ask
This page covers three solutions for removing write protection error from SanDisk pen drive, USB flash drive, memory card or SSD disk. Some people also have questions about write protection removal issues.
Usb Write Protection Removal software, free download
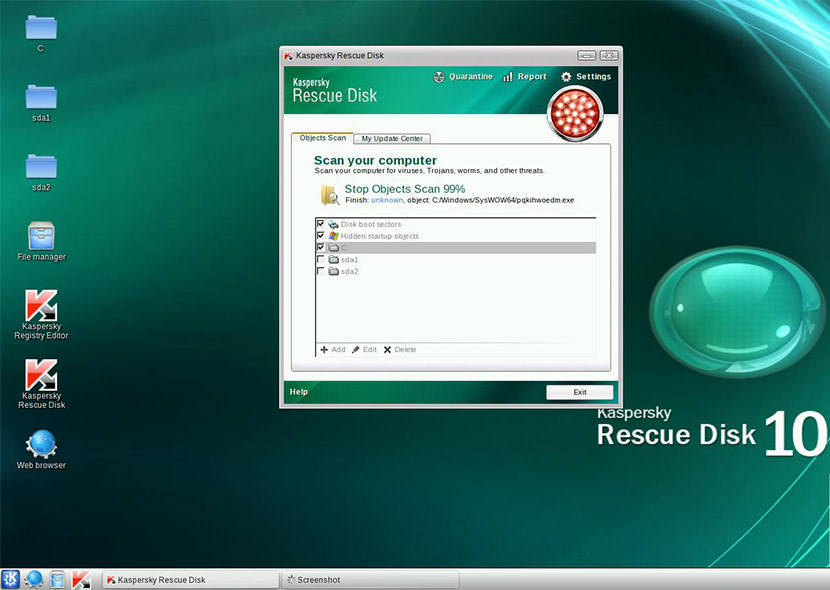
Usb Write Protection Removal Tool
If you're having the same concerns, follow and check the answers below the following questions:
1. Why does my SanDisk says write protected?
Usually, when SanDisk device says write-protected, it is locked by the following reasons:
- 1). SanDisk device locking switch is ON.
- 2). SanDisk USB, pen drive, SD card, external/internal disk is encrypted by password.
- 3). SanDisk device is write-protected by viruses or malware.
2. How do I remove write protection from online?
The best way to remove write protection from online is to select the right tool and solution for your device. We would like to recommend you to get rid of this issue with the next two steps:
Step 1. Select a reliable write-protection removal tool online.
As recommended on this page, Regedit.exe, third-party write-protection removal tool or CMD can all help to clean write protection from the SanDisk device.
Step 2. Format devices to reusable again.
3. How can I remove write protection from my SanDisk pen drive Windows 10?
This page offers the complete solution of removing write protection from the SanDisk pen drive. The solutions are applicable for Windows 10/8/7/Vista/XP.
Usb Write Protection Removal Tool Download
First, you need to choose a reliable tool to remove the write protection from SanDisk pen drive.
Usb Write Protect Removal software, free download For Windows 10
As recommended on this page, Regedit.exe, Write-protection removal tool or CMD command in Part 1 can all work.
Next, you need to format the device ready for saving data again.
Usb Write Protection Removal Tool Software Download
4. How do you remove write protection on a USB stick?
If you are using a SanDisk USB stick that has a lock switch, make sure the Lock switch on the left side is slid up (unlock position). Otherwise, you will NOT be able to modify or delete the contents on the memory card if it is locked.
Usb Write Protection Removal Software Windows
If the lock is Off but the USB is still write-protected, you can use DiskPart command, Registry or write-protection removal tool to unlock your device with ease. For a detailed guide, follow to remove write protection on USB.